راهنمای ایجاد و مدیریت دورهها
ایجاد دوره جدید
برای ایجاد دوره جدید وارد صفحه دورهها شده و روی دکمه + دوره جدیدکلیک کنید.

در صفحه دوره جدید اطلاعات دوره خود را وارد کرده و فرم را تایید کنید.
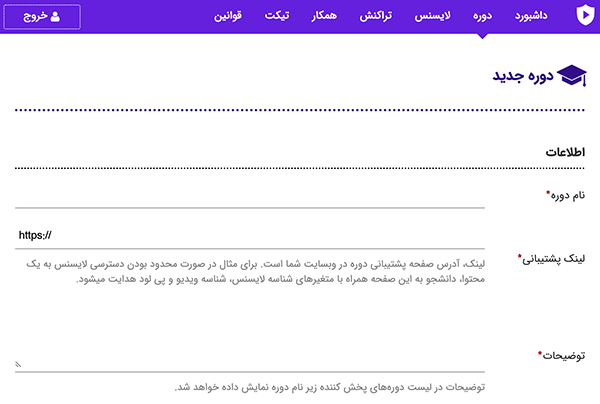
افزودن بخش
اینکود ویدیو
قبل از آپلود ویدیو توصیه میشود حتما ویدیوهای خود را توسط SpotEncoder مجددا اینکود کنید.
اسپات اینکودر با حذف فریمهای تکراری باعث کاهش حجم و پیچیدگی دیکود ویدیوی خروجی شده و با قرار دادن فریم کلیدی در هر 10 ثانیه عقب و جلو رفتن دقیق در ویدیو را ممکن میکند. همچنین در صورت نیاز ابعاد ویدیو را تصحیح مینماید.
ویدیوهای 1080p در دستگاههای ضعیف و نسخه وب ممکن است با لگ پخش شوند. در صورتی که کاربران شما در این دسته قرار میگیرند، پیچیدگی ویدیوهای اصلی را کاهش داده یا نسخه پیچیدگی پایین را نیز آپلود نمایید.
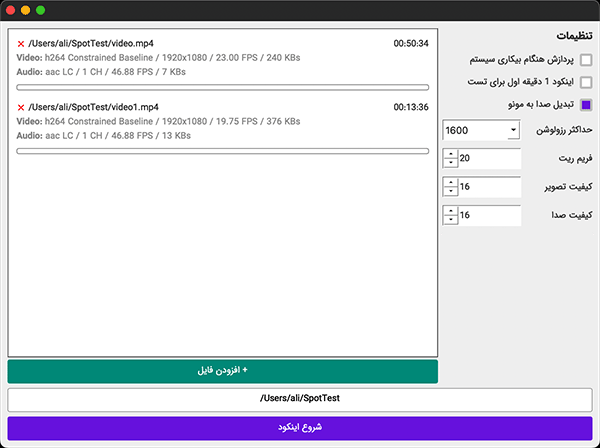
با زدن دکمه افزودن فایل ویدیوهای اصلی خود را به لیست ویدیوها اضافه و سپس مسیر خروجی که قصد دارید فایل هایی اینکود شده در آن ذخیره شوند انتخاب نمایید. در پنجره انتخاب فایل میتوانید فایل ها را به صورت چندتایی انتخاب کنید.
پردازش هنگام بیکاری سیستم ← باعث میشود پروسه اینکود با اولویت پایینتری نسبت به برنامه های دیگری که در سیستم در حال اجرا هستند اجرا شود.
اینکود 1 دقیقه اول برای تست ← باعث میشود فقط 1 دقیقه ابتدایی ویدیو اینکود شود. از آنجایی که برنامه تنظیمات انتخابی را به نام فایل خروجی اضافه میکند، میتوانید در چند کیفیت مختلف اینکود را انجام داده و سپس خروجی ها را مقایسه نمایید.
تبدیل صدا به مونو ← باعث میشود دو کانال صدای فایل به یکی تبدیل شود که دیکود آن را سادهتر میکند. در صورتی که صدای استریو ضبط نکردهاید یا آن را نمیدانید این گزینه را فعال کنید.
حداکثر رزولوشن ← میزان حداکثر رزولوشن خروجی را تعیین میکند. اگر رزولوشن ورودی کمتر از این میزان باشد این گزینه تاثیری نخواهد داشت. برای مثال اگر ویدیو 1920x1080 باشد با انتخاب 1600 به 1600x900 تغییر خواهد کرد. این گزینه بر روی ویدیوهای عمودی هم به درستی عمل میکند، برای مثال اگر رزولوشن 1080x1920 باشد به 900x1080 تغییر خواهد کرد.
فریمریت ← حداکثر تعداد فریم ویدیو در ثانیه را مشخص میکند.
رزولوشن و فریمریت تاثیر مستقیمی بر پیچیدگی دیکود ویدیو دارند. برای مثال عملیات لازم برای دیکود ویدیو 1920x1080x25 حدودا 4 برابر ویدیوی 1280x720x15 است.
در صورتی که ویدیوهای شما اسکرین رکورد نیست پیشنهاد میشود برای پخش روانتر از حداکثر رزولوشن 1280، فریم ریت 20 و کیفیت تصویر 16 استفاده کنید.
در پایین تنظیمات پیچیدگی دیکود ویدیو خروجی نمایش داده میشود.
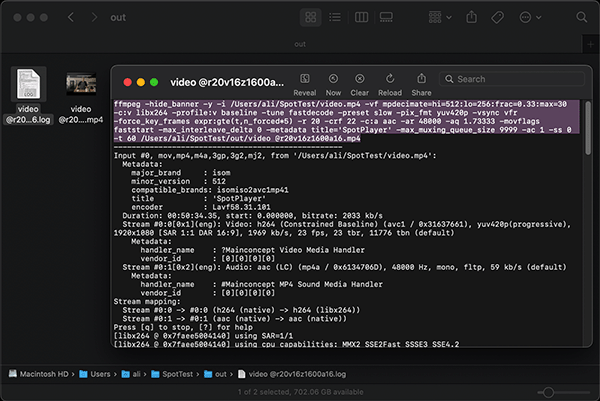
اسپات اینکودر برای اینکود از ffmpeg.exe استفاده و یک فایل لاگ با همان نام فایل ویدیو خروجی در پوشه انتخاب شده ذخیره میکند که شامل دستور اجرا شده و همچنین خروجیهای ffmpeg میباشد. اگر نیاز به تنظیمات حرفهایی تر دارید میتوانید این دستور را بنابر نیاز خود تغییر داده و در کامندلاین اجرا کنید.
افزودن و آپلود ویدیو
پس از اینکود ویدیو در صفحه دورهها نشانگر ماوس را بر روی دکمه + محتوا دوره اضافه شده برده و از منوی باز شده گزینه ویدیو را انتخاب نمایید.
پس از آپلود ویدیوها از پخش آنها در پلیر توسط یک لایسنس تستی اطمینان حاصل کنید.
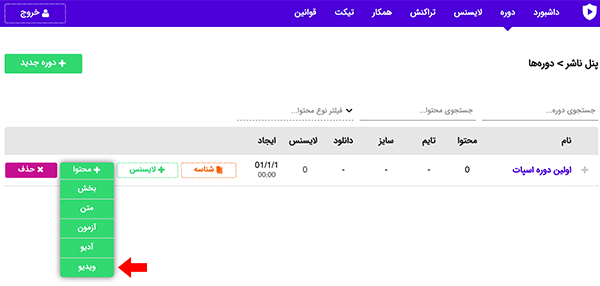
پس از وارد نمودن نام ویدیو، در قسمت ویدیو اصلی دکمه انتخاب را کلیک و فایل ویدیو را انتخاب و فرم را تایید نمایید.
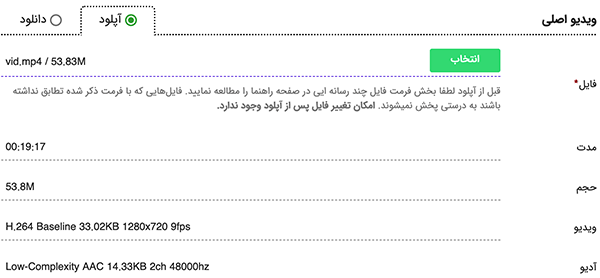
پس از تایید فرم کروم شروع به آپلود فایل انتخاب شده میکند. در صورتی که چند ویویو همزمان اضافه کنید فایلها به ترتیب آپلود خواهند شد. لطفا تا پایان یافتن عملیات آپلود کروم را نبندید.
در صورتی که اتصال اینترنت شما حین آپلود قطع شود، پس از اتصال مجدد آپلود از جای قبلی ادامه خواهد یافت.
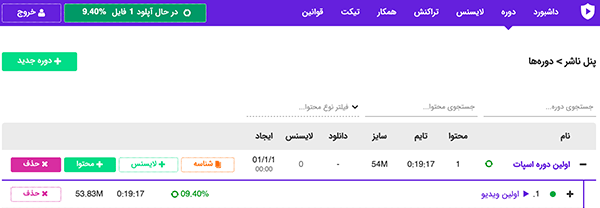
نسخه پیچیدگی پایین ویدیو
در صورتی که کاربران شما دستگاههای ضعیفی دارند که ویدیوها را با لگ پخش میکند، نسخه پیچیدگی پایین ویدیوها را نیز آپلود کنید. به این منظور تنظیمات اسپات اینکودر را مطابق زیر قرار دهید.
اینکود و آپلود آدیو
برای آپلود فایلهای صوتی ابتدا میبایست آنها را به یک فایل MP4 با فرمت صوتی AAC تبدیل کنید. برخلاف MP3 که یه فرمت صوتی است، MP4 یک فایل کانتینر است که میتواند شامل تصویر، صدا و زیرنویس با فرمتهای مختلف باشد.
برای تبدیل فایل MP3 به MP4 از اسپات اینکودر استفاده کنید. پس از دانلود و اکسترکت محتویات فایل زیپ، برنامه را اجرا کرده و فایلهای MP3 را به برنامه اضافه و پوشه خروجی را انتخاب کنید.
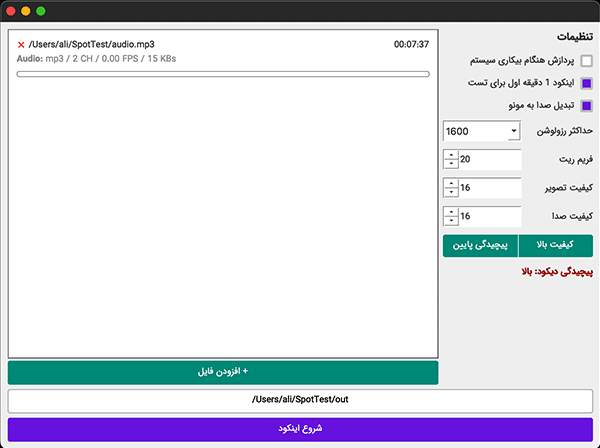
هنگام اینکود آدیو گزینههای مرتبط با ویدیو (حداکثر رزولوشن، فریمریت، کیفیت تصویر) تاثیری در خروجی نخواهند داشت.
افزودن آزمون
برای ایجاد آزمون در صفحه دوره ها از منوی + محتوا گزینه آزمون را انتخاب کنید.
نام و توضیحات آزموندر منوی کنار پخش کننده و همچنین بالای آزمون نمایش داده میشوند.
زمان آزمونمدت دقیقه ایی است که کاربر فرصت دارد به سوالات پاسخ دهد. پس از سپری شدن این زمان آزمون به صورت خودکار تمام میشود و نتیجه به کاربر نمایش داده خواهد شد.
حداقل نمره و پیش نیاز مطالب بعدیدر صورت فعال کردن گزینه پیش نیاز مطالب بعدی، تا زمانی که کاربر این آزمون را با کسب حداقل نمره پشت سر نگذارد به مطالب بعدی دسترسی نخواهد داشت.
مدت انتظارتعیین میکند در صورت عدم کسب حداقل نمره توسط کاربر، وی پس از چه مدتی مجددا میتواند در این آزمون شرکت کند.
برگزاری آنلاینباعث میشود کاربر نتواند با دستکاری ساعت سیستم مجددا آزمون را بگذراند. همچنین در این حالت نتایج کسب شده با نمره کمتر از حداقل نیز ثبت میگردد. برای استفاده از این قابلیت مدت انتظار میبایست حداقل 30 دقیقه باشد.
افزودن سوال
برای افزودن سوال به تعداد مورد نیاز بر روی + افزودن در بخش سوالات کلیک کنید. پاسخ صحیح سوالات را در گزینه 1 وارد نمایید. گزینهها در پخش کننده به طور تصادفی نمایش داده خواهند شد. همچنین میتوانید برای هر سوال یک عکس آپلود کنید که به طور خودکار کوچک و فشرده میشود.
تغییر ترتیب محتوای دوره
با درگ و دراپ میتوانید ترتیب محتوی دوره را تغییر دهید. به این منظور نشانگر ماوس رو بر روی محتوایی مدنظر برده و همزمان با نگاه داشتن کلیک سمت چپ ماوس آن را به مکان دلخواه انتقال دهید. هنگام درگ و دراپ کل محتواهای انتخاب شده همزمان جابهجا میشوند. پس از تغییر مکان محتوا، ترتیب جدید به طور خودکار ذخیره خواهد شد.
برای انتخاب بیش از یک محتوا همزمان با نگاه داشتن کلید ctrl بر روی محتواهای مدنظر کلیک کنید. همچنین توسط کلید shift میتوانید به صورت بازهایی محتواها را انتخاب کنید. برای انتخاب کل محتواهای یک بخش بر روی آن دابل کلیک کنید.
به SpotPlayer بپیوندید
ما مشتاق همکاری با افراد علاقه مند و کوشا در زمینه های زیر هستیم:
- JavaScript Programming
- NodeJS Programming
- HTML & CSS Designing & Programming
- C++ Programming
- Network Administration
- NoSQL & Big Data Programming
- Neural & Deep Networks Programming